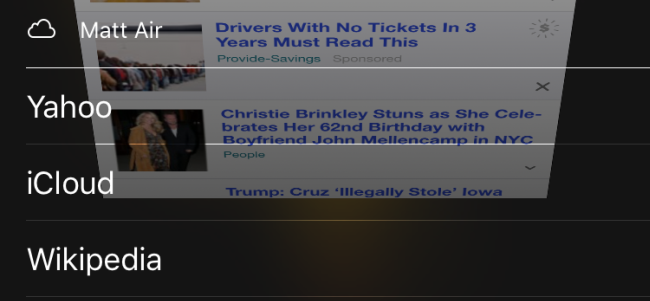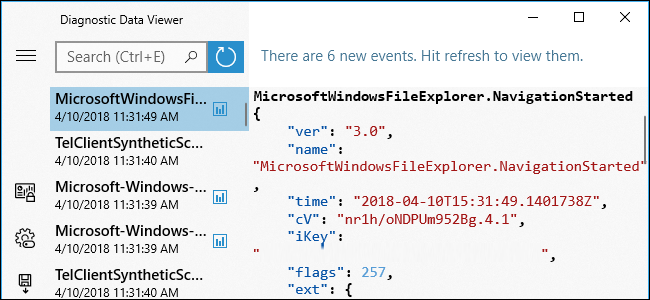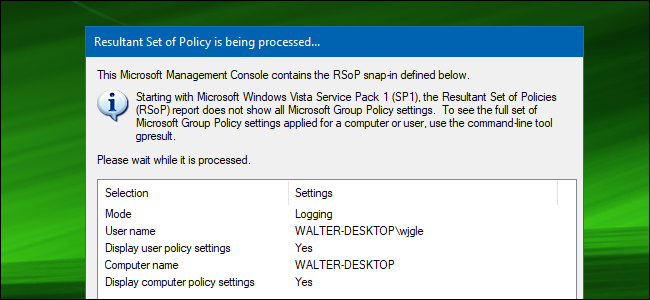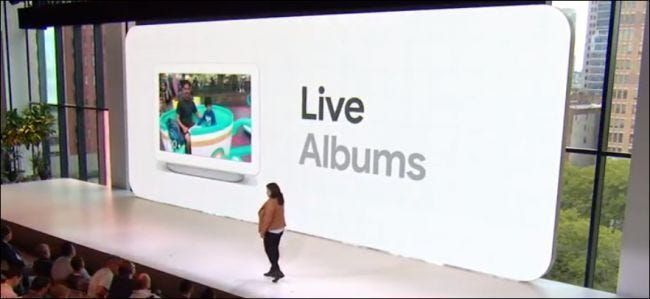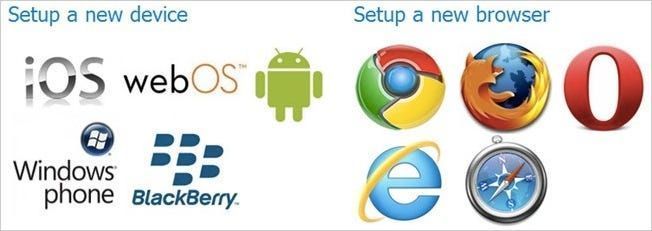كيفية عمل نسخة احتياطية من Gmail الخاص بك إلى صندوق بريد محلي بالطريقة السهلة

لا يجب أن تبقى رسائل Gmail الإلكترونية على خوادم Google إلى الأبد. إليك كيفية تنزيل كل شيء في حسابك على Gmail كملف وتحويله إلى أرشيف قابل للتصفح والبحث في وضع عدم الاتصال على جهاز الكمبيوتر - الطريقة السهلة.
قم بتنزيل رسائل البريد الإلكتروني الخاصة بك باستخدام Google Takeout
أولاً ، قم بتنزيل أرشيف لكل شيء في حساب Gmail الخاص بك من خلال Google Takeout. توجه إلى موقع Google Takeout وقم بتسجيل الدخول باستخدام حساب Google الخاص بك.
حدد ما تريد تنزيله هنا. بشكل افتراضي ، يتم تحديد جميع البيانات المرتبطة بحساب Google الخاص بك.
لتنزيل Gmail الخاص بك فقط ، انقر فوق إلغاء تحديد الكل أعلى الصفحة. قم بالتمرير لأسفل وتمكين مربع الاختيار بجوار البريد لتحديد Gmail الخاص بك فقط.
ملحوظة: يحتوي خيار البريد على جميع رسائل البريد الإلكتروني ومرفقات الملفات في حساب البريد الخاص بك. لتنزيل البيانات الأخرى المرتبطة مثل جهات الاتصال أو المهام أو أحداث التقويم أو سجل دردشة Hangouts ، حدد الخيارات المناسبة في القائمة.

بعد تحديد ما تريد تنزيله ، مرر لأسفل وانقر على زر الخطوة التالية.
الإعلاناتتابع بقية العملية ، وحدد الخيارات التي تريدها ، وانقر فوق إنشاء تصدير. بناءً على حجم الأرشيف الخاص بك ، قد يستغرق الأمر بعض الوقت من Google لإنشاء الأرشيف لتتمكن من تنزيله - أو قد يكون سريعًا جدًا. سيكون لديك أسبوع واحد لتنزيل أرشيف رسائلك الإلكترونية بمجرد إنشائه.

سيكون ملف Google Takeout بصيغة ZIP. سيتم تسمية الملف الذي تقوم بتنزيله بشيء مثل الإخراج- [شيء] .zip.
استخرج محتوياته بامتداد ملفك المفضل unarchiver . على سبيل المثال ، في نظام التشغيل Windows 10 ، يمكنك فقط النقر بزر الماوس الأيمن فوق ملف ZIP ، وتحديد Extract All ، والنقر فوق الزر Extract (استخراج).

ستحصل على مجلد Takeout. في الداخل ، ستجد مجلد بريد يحتوي على جميع رسائل البريد الإلكتروني في Gmail بتنسيق MBOX.

استيراد رسائل البريد الإلكتروني في Gmail إلى Mozilla Thunderbird
Mozilla Thunderbird هو عميل البريد الإلكتروني المجاني والمفتوح المصدر ، وهو أفضل طريقة لتصفح أرشيف البريد الإلكتروني هذا. لاستكمال، تنزيل Mozilla Thunderbird . إنه متاح لأنظمة Windows و macOS و Linux.
الإعلاناتهذه العملية مربكة بعض الشيء لإعدادها في Thunderbird ، لذا اتبع دليلنا لفتح ملف MBOX في Thunderbird . بمجرد الانتهاء - لن يستغرق الأمر سوى بضع نقرات حقًا - ستتمكن من تصفح محتويات أرشيف Gmail والبحث فيها في Mozilla Thunderbird.
إنه يعمل دون اتصال بالإنترنت تمامًا — يمكنك الآن إجراء نسخ احتياطي لأرشيف Gmail الخاص بك إلى أي جهاز تخزين واستخدام Mozilla Thunderbird متى أردت الوصول إلى محتوياته.
ذات صلة: كيفية فتح ملف MBOX (باستخدام Mozilla Thunderbird)

يمكنك الآن حتى حذف حساب Google الخاص بك إذا تحب. ولكن تأكد من الاحتفاظ بنسخة احتياطية من أرشيفك المحلي حتى لا تفقده!
اقرأ التالي- & [رسقوو] ؛ كيفية الترحيل من Gmail إلى ProtonMail
- & [رسقوو] ؛ 5 مواقع ويب يجب على كل مستخدم Linux وضع إشارة مرجعية عليها
- & [رسقوو] ؛ كيفية البحث عن ملف Spotify 2021 الخاص بك
- & [رسقوو] ؛ الدالات مقابل الصيغ في Microsoft Excel: ما الفرق؟
- & [رسقوو] ؛ Cyber Monday 2021: أفضل العروض التقنية
- & [رسقوو] ؛ ما هو MIL-SPEC Drop Protection؟
- & [رسقوو] ؛ مجلد الكمبيوتر هو 40: كيف أنشأت شركة Xerox Star سطح المكتب
 كريس هوفمان
كريس هوفمان كريس هوفمان هو رئيس تحرير How-To Geek. لقد كتب عن التكنولوجيا لأكثر من عقد وكان كاتب عمود في PCWorld لمدة عامين. كتب كريس لصحيفة نيويورك تايمز ، وتمت مقابلته كخبير تقني في محطات تلفزيونية مثل NBC 6 في ميامي ، وتمت تغطية أعماله من قبل وسائل الإعلام مثل بي بي سي. منذ عام 2011 ، كتب كريس أكثر من 2000 مقالة تمت قراءتها ما يقرب من مليار مرة - وهذا هنا فقط في How-To Geek.
اقرأ السيرة الذاتية الكاملة