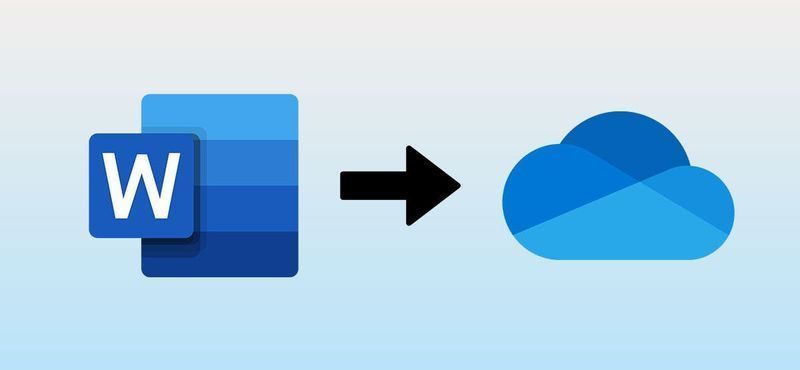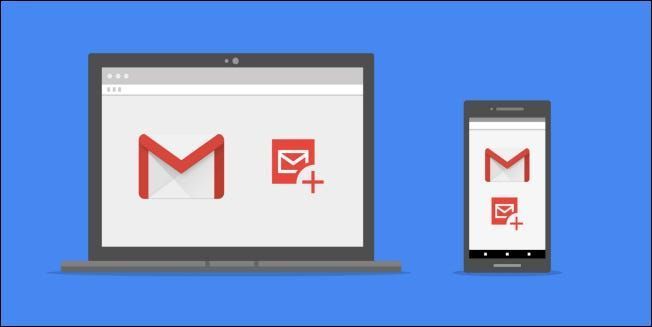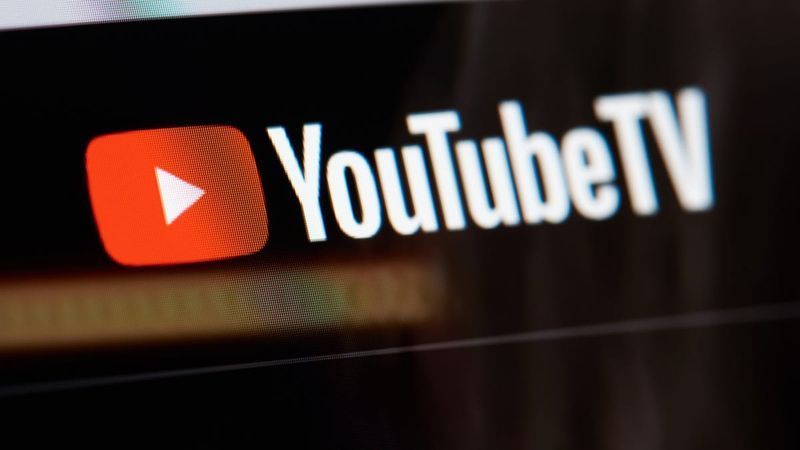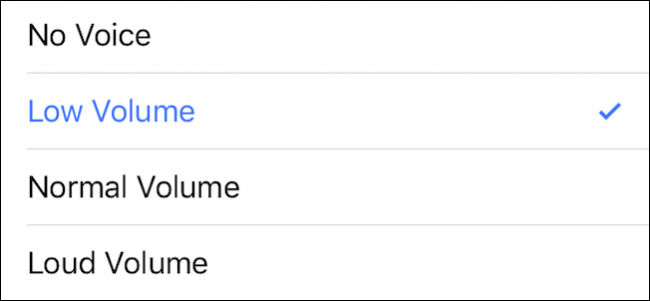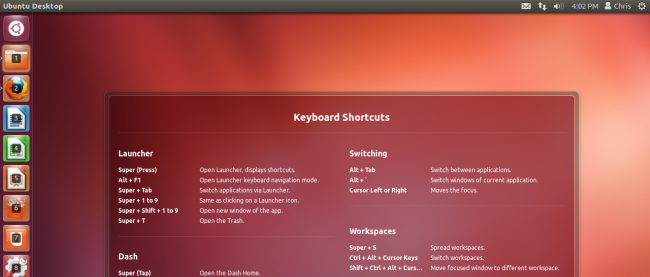كيفية حفظ لقطات شاشة تسجيل الدخول إلى نظام التشغيل Chrome
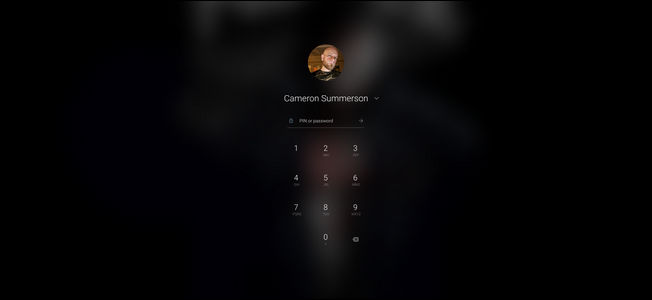
قد لا يكون هناك الكثير من الأسباب لالتقاط لقطات شاشة لشاشة تسجيل الدخول على جهاز Chromebook. ومع ذلك ، إذا احتجت إلى ذلك ، فقد يكون العثور على لقطات الشاشة هذه أمرًا مؤلمًا. هيريس كيفية القيام بذلك.
أولاً ، تحتاج إلى معرفة كيفية التقاط لقطة شاشة ، وهو أمر سهل بشكل مدهش: اضغط على مفتاحي Ctrl و []]] في نفس الوقت. (يقع المفتاح []]] فوق مفتاح 6 في صف رقم لوحة المفاتيح.) بوم ، لقطة شاشة تم التقاطها. يعمل هذا الجزء في أي مكان — حتى على شاشة تسجيل الدخول.
تظهر المشكلة عند محاولة استرداد لقطة الشاشة المذكورة لأنك لن تجدها في الموقع الافتراضي بحسابك. نظرًا لأنك لم تسجل الدخول عند التقاط لقطة الشاشة ، فلا يمكن للنظام إقرانها بحساب على Chromebook.
فأين تخزنها؟ في دليل مؤقت. ستبقى لقطة (لقطات) الشاشة هنا حتى بعد تسجيل الدخول — ما عليك سوى معرفة كيفية نسخها إلى حسابك. هناك طريقتان للقيام بذلك: عن طريق الوصول إلى الملفات المؤقتة في نافذة المتصفح ، أو باستخدام Chrome OS Shell (Crosh) إذا كان 'كتابك في وضع المطور'.
كيفية الوصول إلى الملفات المؤقتة
أسهل طريقة للوصول إلى لقطات الشاشة هذه هي الانتقال إلى الملفات المؤقتة. افتح علامة تبويب Chrome جديدة ، ثم اكتب ما يلي في المربع متعدد الاستخدامات:
shellالإعلانات سيؤدي ذلك إلى إظهار القائمة الكاملة للملفات. ابحث فقط عن لقطة الشاشة الخاصة بك ، ثم انقر عليها بزر الماوس الأيمن واختر حفظ الرابط باسم.

اختر موقع الحفظ ، وستذهب بعيدًا. سهل جدا.
كيفية نقل الملفات المؤقتة باستخدام Crosh
في حين أن الحصول على الملفات من المجلد / tmp / هو أسهل طريقة ، يمكنك أيضًا القيام بذلك باستخدام Crosh إذا كان Chromebook في وضع المطور.
ملحوظة: وضع المطور وقناة المطور هما ليس نفس الشيء. يجب أن يكون جهاز Chromebook في موقع Deve الوضع لهذا العمل.
انطلق وأطلق Crosh بالضغط على Ctrl + Alt + T. هنا ، اكتب cd /tmp/ وضرب دخول.

في shell ، انتقل إلى دليل tmp عن طريق كتابة ما يلي: ls

الآن ، ستحتاج إلى العثور على ملف الصورة. اكتب cp '' ~/Downloads/ لإخراج قائمة بجميع الملفات في هذا الدليل.

بمجرد أن تكتشف الملف ، اكتب ما يلي لنقله إلى دليل التنزيلات:
file:///tmp/
لا تنس علامات الاقتباس المفردة هنا - نظرًا لأن اسم الملف به مسافات ، فهذا يخبر النظام بأنه اسم الملف بالكامل.

إذا تم الإدخال بشكل صحيح ، فلن تتلقى أي نوع من الإشعارات هنا ، كما في لقطة الشاشة أعلاه. إذا كان خطأ ، فسترى خطأ.
إذا سارت الأمور كما هو مخطط لها ، فستكون لقطة الشاشة الآن في مجلد التنزيلات. تهانينا على اتخاذك الخطوات المعقدة التي لا داعي لها ، ولكنها ضرورية للقيام بشيء يجب أن يكون أبسط بكثير.

- & [رسقوو] ؛ كيفية العثور على ملف Spotify 2021 الخاص بك
- & [رسقوو] ؛ ما هو MIL-SPEC Drop Protection؟
- & [رسقوو] ؛ Cyber Monday 2021: أفضل العروض التقنية
- & [رسقوو] ؛ الدالات مقابل الصيغ في Microsoft Excel: ما الفرق؟
- & [رسقوو] ؛ مجلد الكمبيوتر هو 40: كيف أنشأت شركة Xerox Star سطح المكتب
- & [رسقوو] ؛ 5 مواقع ويب يجب على كل مستخدم Linux وضع إشارة مرجعية عليها
 كاميرون سامرسون
كاميرون سامرسون كاميرون سامرسون هو رئيس تحرير سابق لمجلة Review Geek وعمل مستشارًا تحريريًا لـ How-To Geek و LifeSavvy. غطى التكنولوجيا لعقد من الزمن وكتب أكثر من 4000 مقال ومئات من مراجعات المنتجات في ذلك الوقت. تم نشره في مجلات مطبوعة ونقل عنه كخبير في الهواتف الذكية في صحيفة نيويورك تايمز.
اقرأ السيرة الذاتية الكاملة